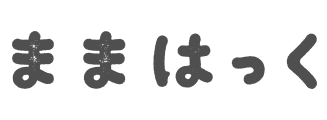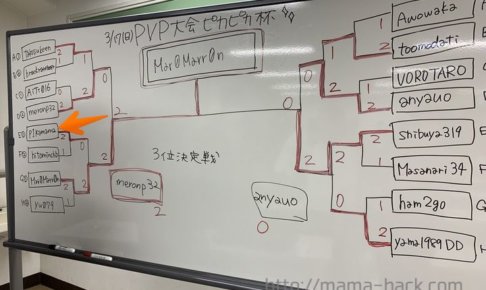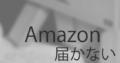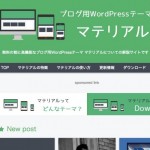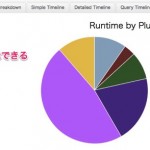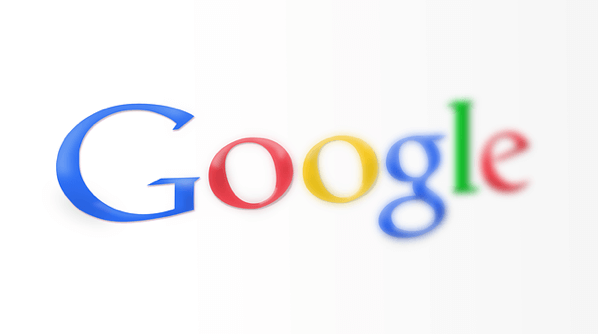※2016年4月19日現在
こちらのプラグインを使用してバックアップを取ったりと、なかなか使えるプラグインです。
@まなしばです。
年末年始は時間があったので、このブログのサーバーの移行を行いました。ロリポップからエックスサーバーへの乗り換えです。ついでにドメインのアドレスも変わったというダブル移転です。
で、どこの記事を読んでも、サーバーの移し替えは手間がかかるものだったのですが、色々探しているうちに、WordPressのプラグインで簡単にできることを知りました。
これなら、ハードルが高くてなかなかできなかったサーバーの移行も簡単にできると思います。(簡単といえど初心者なので4~5時間くらいはかかりましたが)
移行の手順をざっくりいうと
- 旧サーバーでデータベースをエクスポート
- 新サーバーでインストーラーを起動
- エクスポートしたデータベースをインストーラー経由でアップロード
インストーラーのおかげで簡単にできるんですよね。
その手順と、私が躓いたところをメインに紹介したいと思います。
photo credit: Nikolay Bachiyski via photopin cc
パッと読むための見出し
移行の前提(私の場合)
これが結構複雑で、そもそも私のブログは
- 夫のロリポップサーバーを使用しサブドメインで運用していた
- 元のドメインの取得元はムームードメインだったが、それだとサブドメインだけの移行が確かできなかったので、新しいドメインで再スタート
- ロリポップ(250円プラン)からエックスサーバーへ移転
です。
最初はドメインにこだわりもなかったしサーバーも安いものでよかったので、サブドメインとロリポップだったのですが、更新頻度も増えたし、アクセスも月に20万PVを超えてくるときもあったので、移転することにしました。
何よりサーバーの管理が自分になった、というのが大きいです。
移行元でDuplicatorプラグインのインストール
それでは移転手順に入ります。
まず、普段通りプラグインをインストールするように、Wordpressでプラグイン「Duplicator」を検索→インストール→有効化します。
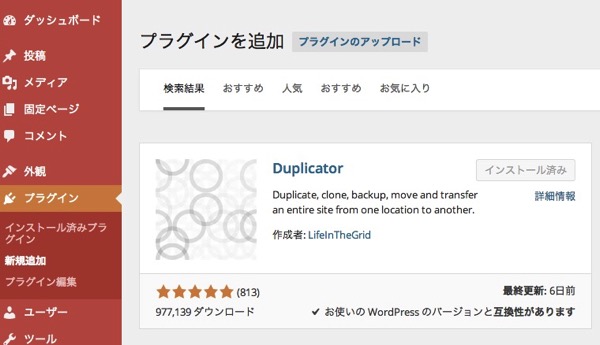
移行用パッケージの作成(移行元にて)
パッケージを作成します。
ここでいうパッケージとは、移行の手順でいう「エキスポート」です。
セットアップ
有効化ができれば、Duplicatorの管理画面へいき、「Packages」メニューを開いて「Create New」をタブクリックします。そしてステータスを見ます。
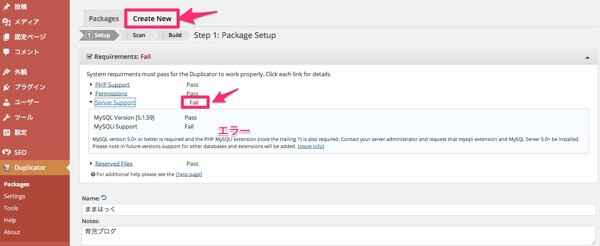
実行に必要なシステム要件を満たしていればRequirementsに「Pass」と表示されます。
その下には作成するパッケージの名前をNameに入力します。
が、ここではやくもエラーが出ました。
調べたところ、どうやらロリポップのPHPバージョンが古かったようなので、それをアップデートします。
方法はロリポップを参照。
スキャン
上記を設定し、「Next」をクリックして次に進むとシステムチェックが実行されます。
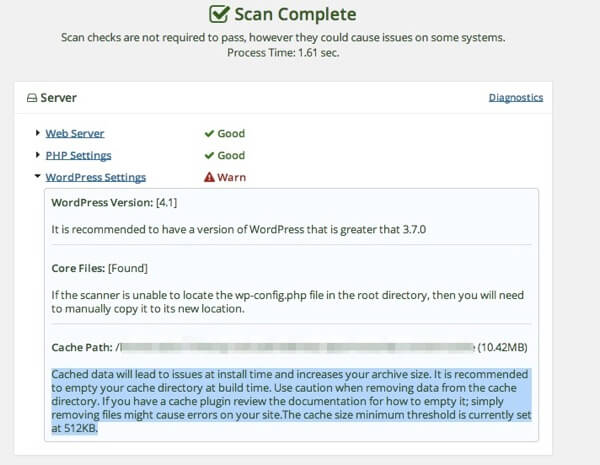
スキャン結果が表示されました。
ん?またしても「Warn」の文字が。
どうやらキャッシュをファイルが残っていて重くなるよ、と言われているので、キャッシュを削除します。
FTPファイル内のディレクトリ内にあるキャッシュ系ファイルを削除しました。
ここで削除したのは、以前入れていたプラグイン、「WP-DBManager」関連。
削除して更新したら、「Good」になりました。
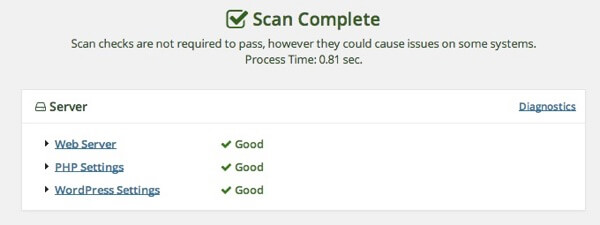
他にも、ファイルが重いと「Warn」と言われるのですが、これはロリポップにしては重いということなのか(?)どうしようもないので、ここはスルー。
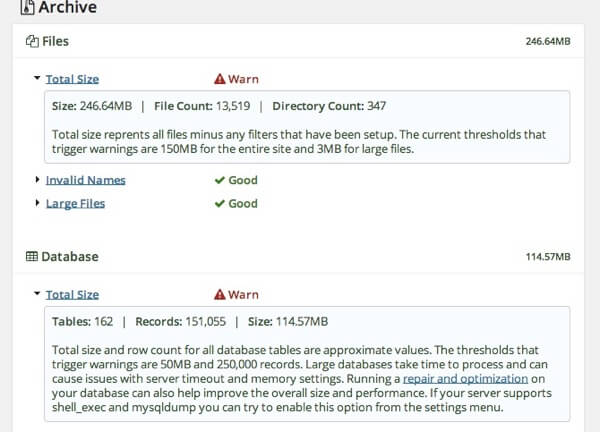
「Build」をクリックしてパッケージの作成ステップに進みます。
パッケージの作成が完了、ダウンロードする
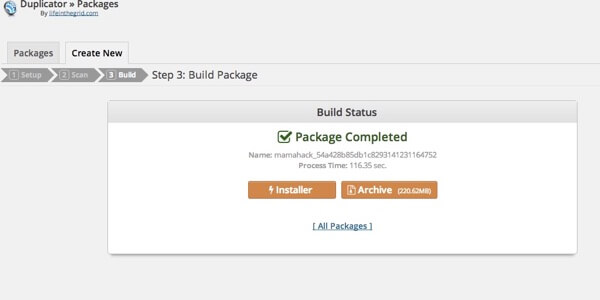
警告が出ていましたが、無事に作成できました。ここで作成されたのは、インストーラーとアーカイブ。
そのサーバー内のデータがすべてここでパッケージ化されます。私の場合は夫のデータも一緒にパッケージ化されてしまいましたが、取り除く方法はなかったのでこのままアップロードしていきました。
インストーラーとアーカイブをダウンロードしなさい、と出るので、デスクトップにでもダウンロードします。
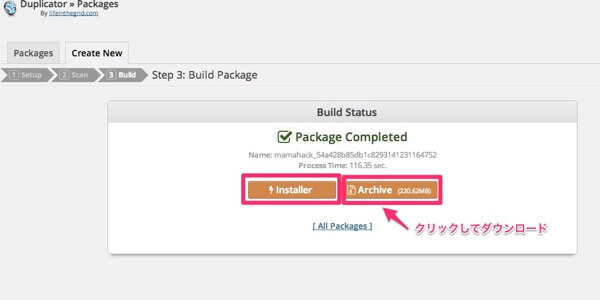
移行先のサーバーにWordPressサイトを設置
移行作業を始める前に、移行先のサーバーで空のデータベースを作成する必要があります。
エックスサーバーだとMySQL5設定でデータベースを作成します。下記の手順はエックスサーバーの場合。わかる方は飛ばしてください。
エックスサーバーでドメインを設定
ここでまずはドメインの設定を行います。
サーバーの契約ができたら、サーバーパネルにログインし、ドメイン設定をクリック。
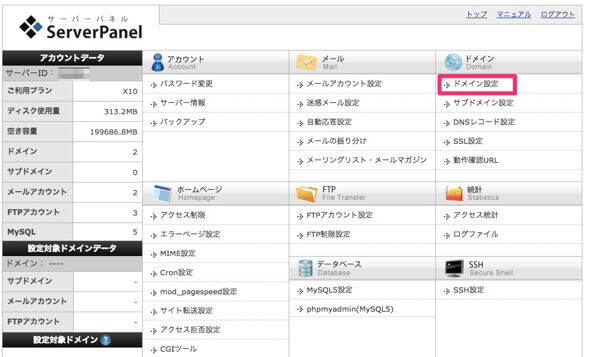
ドメインの追加タブを押して、アドレスを入力します。
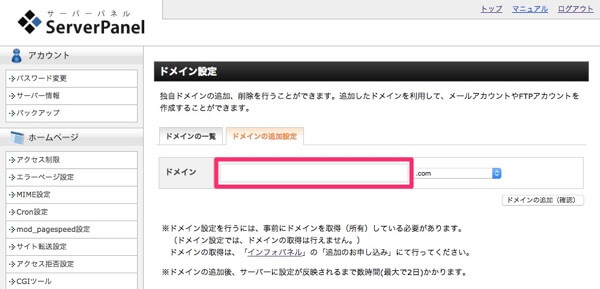
これでドメインの設定はOK。
私の場合は、新しいドメインをお名前.comで取得したので、それを入力しました。
※2015/01/10追記
ドメイン名がそのままの場合は、取得したドメイン会社のサイトにログインし、ネームサーバーの変更を行いましょう。
【例 お名前.comの場合】
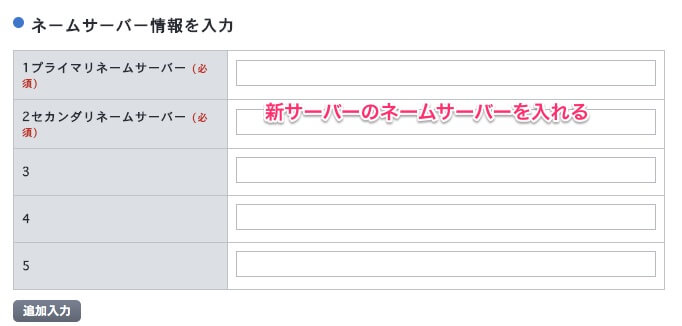
ネームサーバーの変更欄をクリックし、変更手続きへ。
エックスサーバーの場合は、1〜5に順に
ns1.xserver.jp
ns2.xserver.jp
ns3.xserver.jp
ns4.xserver.jp
ns5.xserver.jp
を入れます。
エックスサーバーでデータベースを作成
次に、空のデータベースを作成します。ここに、前サーバーでのデータをアップロードしていきます。
サーバーパネルにログインし、データベースの「MySQL5設定」をクリック。
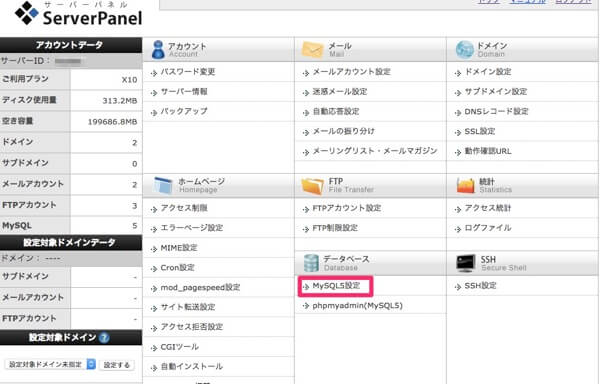
「MYSQLの追加」タブを押し、データベースの名前を決めて、追加を押して作成します。
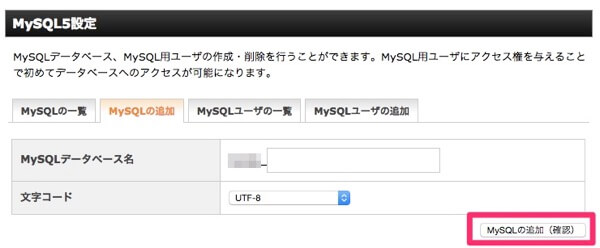
次に、作成したデータベースにアクセス権限を与えてあげないといけないので、「MySQLユーザの追加」タブを押して好きなIDとパスワードを設定し確認を押します。
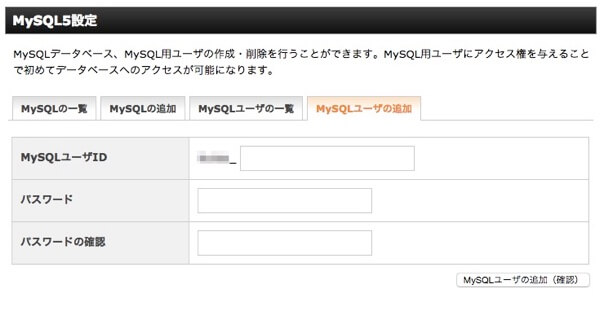
これで、空のデータベースが作成されました。
以下の項目
- データベース名
- MySQLユーザID
- パスワード
- MySQL5ホスト名
これらはあとで必要になるので、メモでもしておきます。
ちなみにホスト名部分は、下部に記載されています。
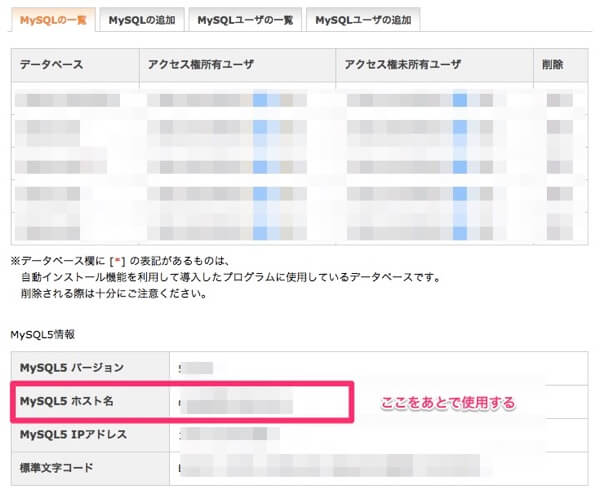
インストーラーとアーカイブを新サーバーにアップロード
半分くらいまで来ました。
ここからは、取り出したデータを新しいサーバーに入れていきます。
まず、FTPソフトを使って、ダウンロードしたインストーラ(installer.php)とアーカイブ(…_archive.zip)を移行先のサーバー(移行先のドメインで使うフォルダ)にアップロードします。
FTPソフトはMACのデスクトップアプリ、CyberDuckを使用しています。
エックスサーバーの中に入れます。
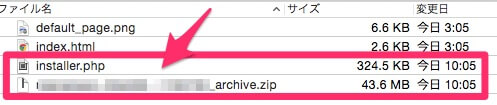
場所は、「/ドメイン.com/public_html」の中に入れました。
※注意:上の画像は、インストーラーとアーカイブのファイル以外にふたついらないファイルが入ってしまっていますが、いらないので削除しておきます。
インストーラーを起動
アップロードができたら、インストーラーをブラウザ上で確認します。
場所は、http://ドメイン名.com/installer.phpを開くと下記のような画面になります。
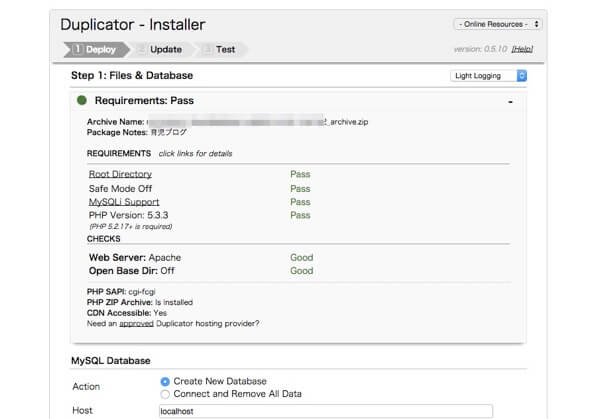
きちんと動作されていますね。
MySQLデータベース情報を入力
ここで、先ほどエックスサーバーで作成したデータベース情報を入れていきます。
Actionは「Create New Database」を選択。
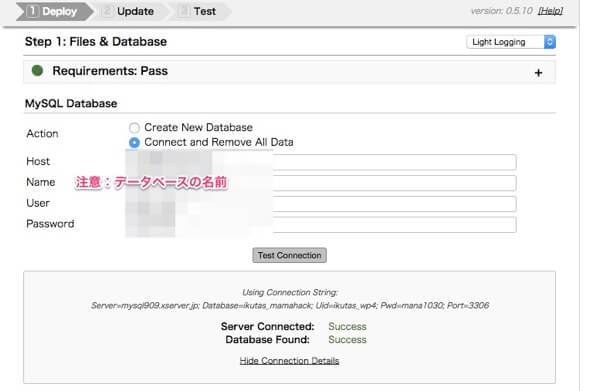
ここが手こずったのですが、これらを正確に入力しないと、テストコネクションを押しても「success」になりませんので注意。
エックスサーバーの場合は、上でメモした内容
- Host:MySQL5ホスト名(例 mysql〇〇.xserver.jp)
- Name:データベース名(先ほど作成したデータベース名)
- User:MySQLユーザID(先ほど作成したユーザー名)
- Password:パスワード(設定したパスワード)
を入力。
「Server Connected」(接続できるか)、「Database Found」(データベースが存在するか)が共に「Success」であれば移行ステップを実行できます。
私はここでデータベースの存在がないと言われたのですが、指定したデータベース名が間違っていました。
ここが「success」にならないと次に進めませんでしたので、エラーなら内容を確認して修正しましょう。
できたら、下のチェックボックスをいれて「Run Deployment」を押しましょう。
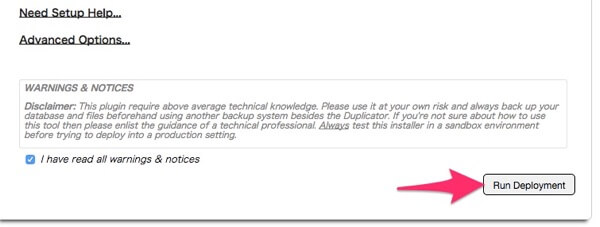
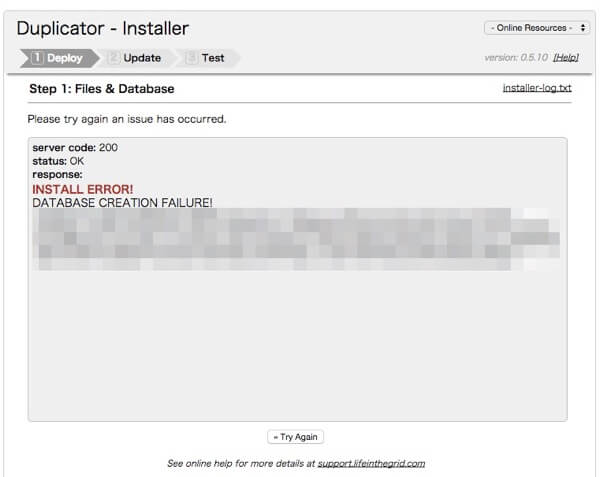
エラーになってしまいまいした。
ここで、どうやらエックスサーバー内にある「wp-config.php」があるとエラーになるようなので、それを削除します。
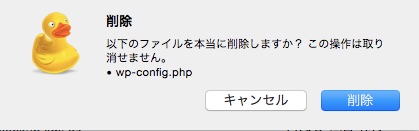
削除したら、次のアップデートのステップに進むことができました。
データベースにアップロード
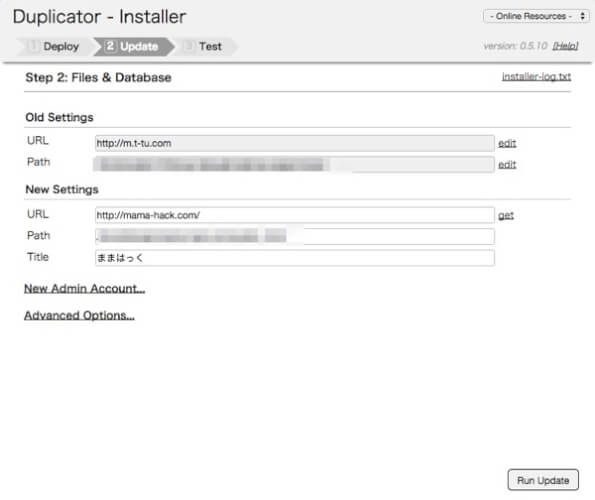
パッケージが展開されてWordPressがインストールされるので、パスの書き換えを行います。移行元サイトと移行先サイトのパスを確認して「Run Update」をクリックします。
基本的には変更なしだと思います。
移転完了結果
何分か待つと、移転が完了し結果が表示されます。
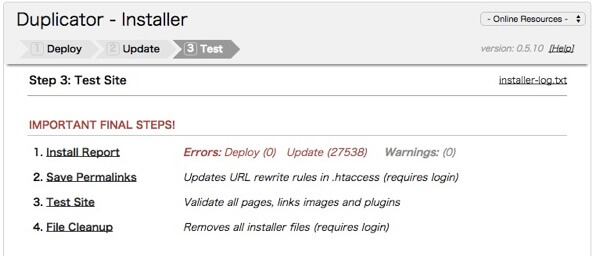
すべてクリックしてチェックします。
1. Install Report:重大なエラーが発生していないか確認しましょう。
2. Save Permalinks:パーマリンク設定を保存します。
3. Test Site:サイトを表示して各ページを確認します。
4. File Cleanup:インストールに使用したファイルをすべて削除します。
2のパーマリンク設定は、クリックするとWordPressのログイン画面になるのでログインし、設定を確認し保存。
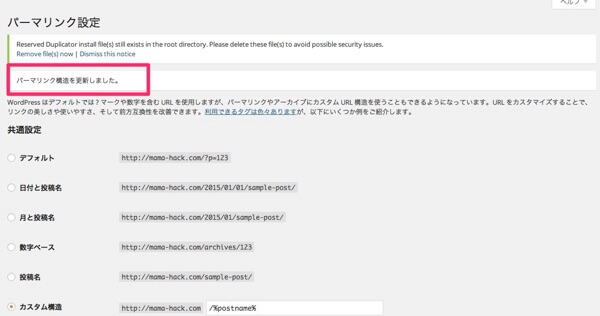
また、4のファイル削除も重要なので削除しておきましょう。
サイトは問題なく表示されました。よかった〜。
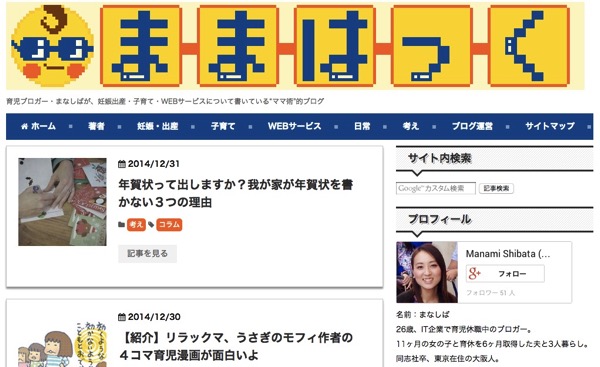
このあと、私は旧ドメインから新ドメインへ301リダイレクトを行いました。
まとめ
サーバーの移行は面倒なのでずっと放っておいたのですが、プラグインがあるとはかなり助かりました。知らなかったなあ。
WordPressをお使いの方は、使わない手はないと思います。バックアップも簡単にとれるのでおすすめです。
まなしば的まとめ
アドレスは「mama-hack.com」へ変更となりました。今後ともよろしくお願いします〜。
おしまい。