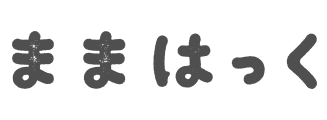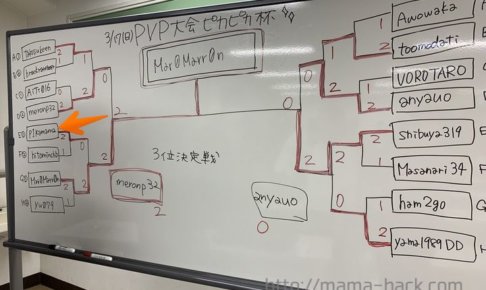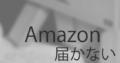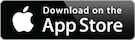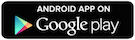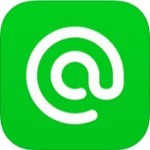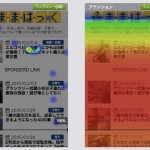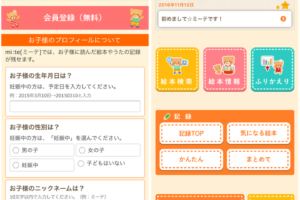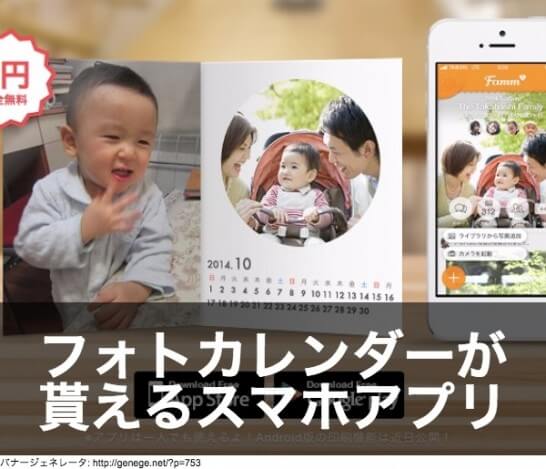話題沸騰中のLINE@。
ブロガーとして使うなら、Facebookページのように更新情報を流したり、効果的に過去記事を読者に届けることができるんです。
もはやスマホユーザーのインフラになっているLINEというプラットフォームを使って宣伝広報をしない手はありません。是非活用しましょう!
というわけで、ブロガーとしての効果的な活用方法などを紹介したいと思います。
パッと読むための見出し
LINE@ってなに
LINE@は、LINE内で個人としてのアカウントではなくて、ブログとしてのアカウントが持てるんです。
例)個人アカウント:まなしば
ブログアカウント:ままはっく
みたいなイメージです。
もちろんままはっくを使用しているからって個人のアカウントに干渉されることはありません。別物です。
Facebookページのように広報アカウントを作成できると考えましょう。
いいね!を押してくれた人に情報を流すことができるFacebookページと同じように、LINE@も友だちになってくれた人全員に情報を配信することができます。
Twitterのフォロワーと同じですね。
この一斉送信はブログの更新情報の配信に使えるのですが、無料プランだと1ヶ月に1000件までしか送れません。これは例えば友だちが300人いた状態で一斉送信をすると、残り700件しか送れないのです。
つまり仮に友だちが1万人いた場合、無料プランだと一斉送信はできなくて、50000件まで送れる有料アカウント(月額5400円)にアップグレードしないと使えません。いい商売だ・・w
ちなみに2015年4月末まではキャンペーンで月額0円で利用できます。試しに申し込んでもいいですね。
LINE@のいいところ
で、LINE@の面白いところは、1:1の個別メッセージも行うことができることです。
友だちになってくれた人(ユーザー)からメッセージが来るときに、自動で返信を行う自動応答と、手動でメッセージを確認してそれに対して個別で返信ができるという、2つの設定をすることができます。
この自動応答がbotのように作成できるので面白いんですよ。これで過去記事などを登録しておけば、ユーザーが何かメッセージを送ってくれたときに、効果的にブログの記事を届けられる。これが面白いです。
ポイントはユーザーが何か文字を打った時です。
これはTwitterのつぶやきのように流れていくというよりは、ユーザーがアクションをした時に反応できるので、効果的かなーと。
今後LINE@で友だちを増やそうとする人がもっと出てくるだろうなーと思います。
LINE@初期設定
では使っていきましょう。
まずはLINE@のアプリをスマホに入れてください。
アプリには年齢認証が必要で、年齢認証ができない格安のMVNOだと対応していないようです。
これはなんとかならないですかね、LINEさん・・・。
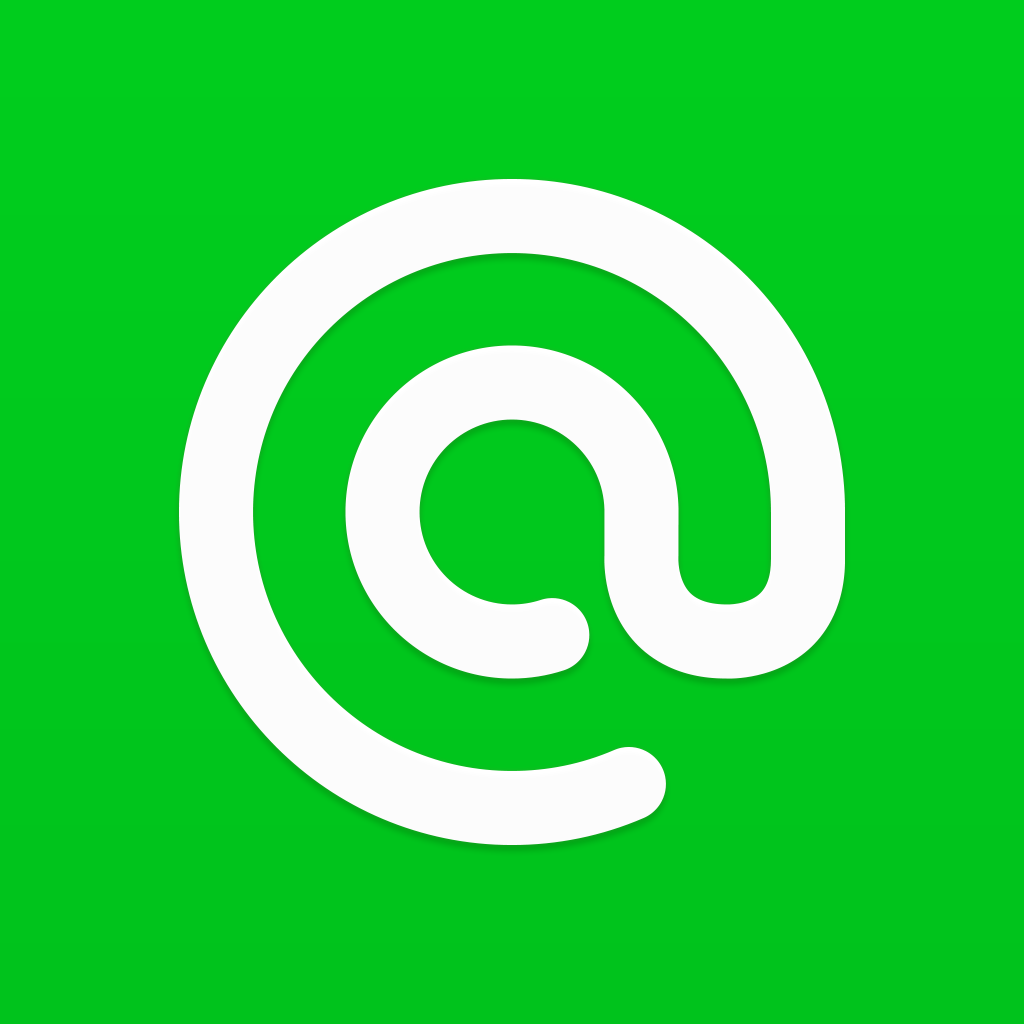
初期設定についてはこちらの記事で紹介しているので、まずはアカウントを作成してみてください。
作成時の注意としては、名前はあとで変えられないこと、アカウントの作成ができればPCでも設定ができるということです。
PCの管理画面
LINE@PC管理画面
LINE@の基本設定
ここだけは登録しておこう!というものを紹介します。
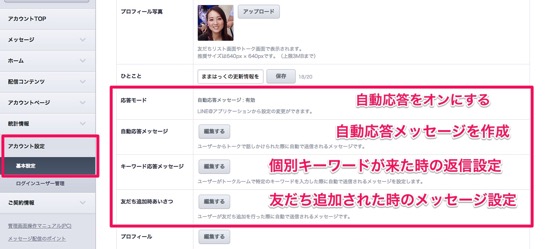
PCでログインして、「アカウント設定」の「基本設定」を開きます。(スマホでも可)
ここでプロフィール写真の登録やひとことメッセージ、自動応答にするのかなどの設定をすることができます。
- プロフィール写真:イメージ画像を登録しましょう
- ひとこと:プロフィールに表示されるメッセージ
- 応答モード:ユーザーからトークが来た時に自動応答にするのかしないのか
- キーワード応答メッセージ:ユーザーからトークが来た時にある特定のキーワードがきたら返信する時の設定
- 友だち追加時のあいさつ:ユーザーが友だちを追加した時に送るメッセージ設定
特に、自動応答メッセージの作成と友だち追加時のメッセージは設定しておきましょう。
友だち追加時のあいさつ設定
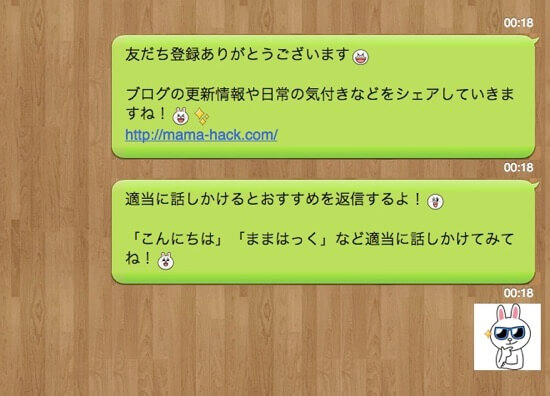
こんなかんじで、友だち追加時に送るメッセージを設定できます。
上記は例です。
ユーザーがメッセージを送った時に自動応答にしているので、「適当に話しかけてね」と言っています。
ポイントとしては、ここで「適当に話しかけてね!」みたいな感じで誘導して、ユーザーにアクションしてもらう働きかけをすることです。
アカウントを自動管理するのであれば、こんな感じでいいと思います。
手動管理にするのであれば、「気軽に聞いてね」といったものでいいと思います。
任意の文字に編集しましょう。
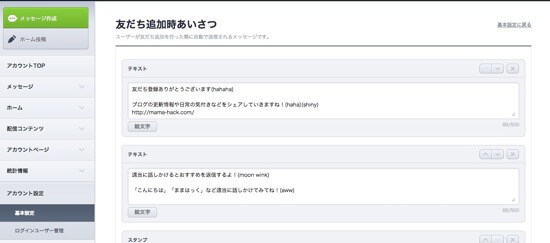
アカウントの運用:手動管理するか?自動管理するのか
で、上で説明した、ユーザーからメッセージが来た時にアカウントを手動で管理するのか、自動で管理するのかを選択することができます。
アカウントを手動で運用するのか、自動で運用するのかでまったく方法が違ってきます。
デフォルトでは手動管理になっているので、ユーザーがメッセージを送ったものはすべて見ることができます。
たとえばこんな感じ。
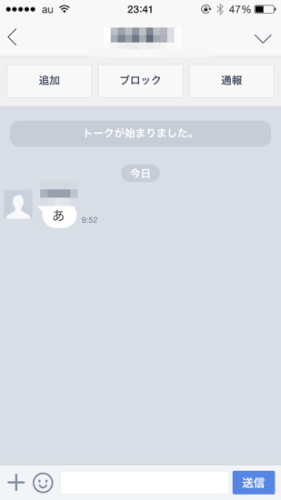

試しに打ったであろう文字まで来てしまいます。w
これ友だちが増えると管理がめちゃくちゃ大変ですが、たとえば芸能人や自分をブランディングをしたい人なら、「本人と直接LINEができる!」という価値があるのでいいですね。このクローズド感がいいんですよ。
ブロガーなら自動管理で十分
でもやりとりだけならTwitterでいいじゃん!というのもあるので、ブロガーなら自動管理で十分でしょう。
しかもユーザーがメッセージを送った時に、過去記事を予め登録しておいて、それをみてもらうということも可能。これはしておいて損のない設定かなと思います。
ユーザーからトークで話しかけられた時に自動応答にする設定方法
スマホアプリ内でしかできないので、アプリで開きます。
LINE@を開いて、「管理」→「応答モード」をクリック。
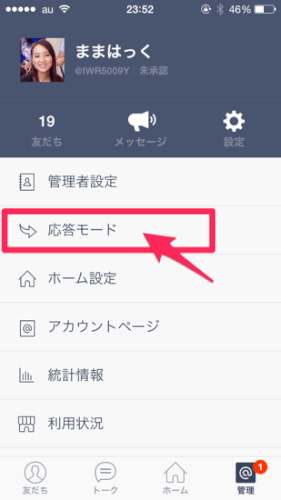
「自動応答モード」をオンにします。これで自動応答ができます。
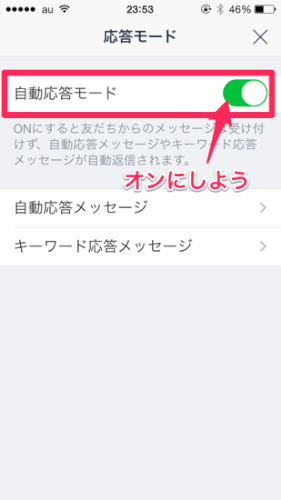
自動管理するときの必須設定事項
オンにしただけでは以下のようにデフォルトのメッセージが返ってくるだけです。
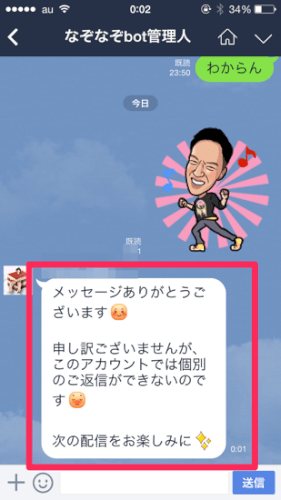
なので、自動応答のメッセージ内容を編集して追加していきましょう。
「アカウント設定」→「基本設定」の「自動応答メッセージ」。
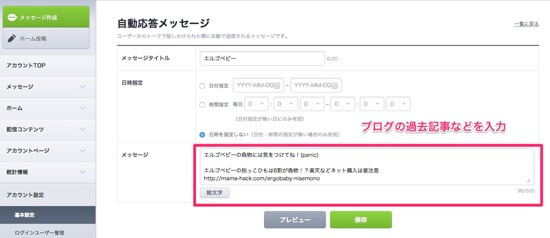
自動応答メッセージの例。
複数登録できます。(何件登録できるかは不明)
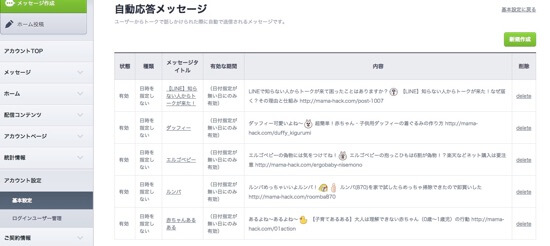
ユーザー側が何かメッセージを送ると、このように自動返信されます。
これである程度過去記事のおすすめ記事を登録しておいても面白いですね。
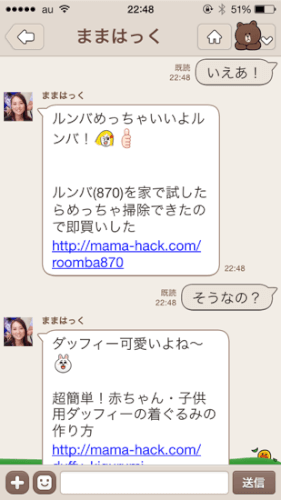
期間限定で質問タイム!などもできる
自動応答をオンにしているとbotのようにメッセージが来るだけですが、例えば期間限定で自動応答をオフにして、その時間だけ質問タイムとか、すべてにレスしますとか、そういったことができます。
使い方が色々ありますね!!
まとめ
これくらいの使い方なら無料でできるので、ぜひ利用してみてもいいんじゃないでしょうか。
IDの文字列を任意のものにするには年会費2400円(2015年3月末までなら1200円)など有料のものもありますが、無料でも十分使えることができます。
これを機にぜひ!いろんな方面からブログを広報していきましょう。!
友だち追加も待ってますヽ(=´▽`=)ノ
関連記事
上記のような友だち追加ボタンでもいいんですけど、なんかイマイチなのでブログにLINE@の自作ボタンを設置するコードを公開してます。
画像元:http://matome.naver.jp/odai/2141257025672070601/2141257649883429403
おしまい。